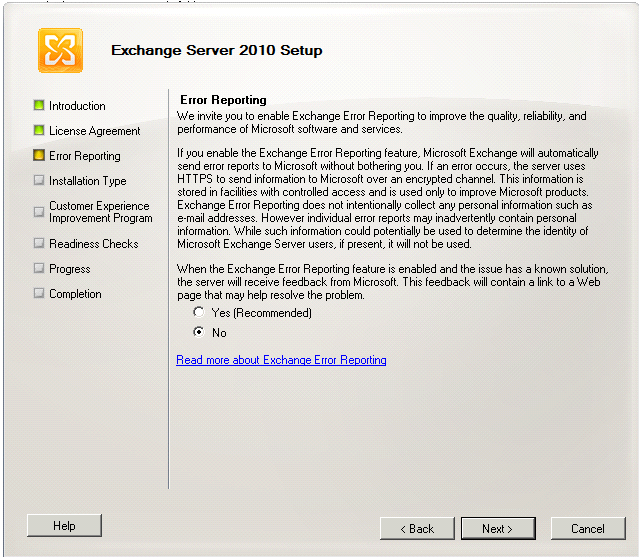Once MS Exchange was my favorite technology. I loved each and everything I did and learned in Exchange. I think the same kind of era has started again for me as I decided to get good knowledge on Exchange 2010.
As part of that, I enhanced my test lab to include Exchange 2010 servers. The installation of Exchange 2010 on Windows 2008 R2 is very straight forward. To be honest, it is matter of few clicks if you know exactly what needs to be done.
The further content of this article will give you the step-by-step procedure for installing Microsoft Exchange server 2010 with SP1 on Windows 2008 R2 Operating System. I am going to install mailbox, client access, and hub transport roles on a single server.
Before you start the installation, make sure that you met the following pre-requisites.
- Active Directory forest functional level should be Windows Server 2003 or above
- Active Directory schema master FSMO role is running on a DC with Windows 2003 SP1 or higher version of OS
- Exchange Server needs a set of windows features to be installed as pre-requisite. This list differs with the Exchange Role(s) you are trying to install. For the installation of mailbox, client access, and hub transport role on the same box, use the below powershell command.
Import-Module ServerManager Add-WindowsFeature NET-Framework,RSAT-ADDS,Web-Server,Web-Basic-Auth,Web-Windows-Auth,Web-Metabase,Web-Net-Ext,Web-Lgcy-Mgmt-Console,WAS-Process-Model,RSAT-Web-Server,Web-ISAPI-Ext,Web-Digest-Auth,Web-Dyn-Compression,NET-HTTP-Activation,Web-Asp-Net,Web-Client-Auth,Web-Dir-Browsing,Web-Http-Errors,Web-Http-Logging,Web-Http-Redirect,Web-Http-Tracing,Web-ISAPI-Filter,Web-Request-Monitor,Web-Static-Content,Web-WMI,RPC-Over-HTTP-Proxy -Restart
- If your combination is different, then please refer to Exchange 2010 pre-requisites page http://technet.microsoft.com/en-us/library/bb691354.aspx#WS08R2 where you can get the command that you need to execute.
- Install Microsoft Office 2010 Filter packs from http://www.microsoft.com/download/en/details.aspx?id=17062. Otherwise, the readiness checks might give you warnings when you run the setup wizard.
This completes the pre-requisites setup/installation. Now we can move on to actual installation.
Step-by-step installation instructions:
- Download Exchange Server 2010 SP1 x64 version from MS site and extract the contents to a folder — say c:\local\ExchangeInstallation on Windows 2008 R2 Server where you want to install Exchange Server.
- Now go to c:\local\ExchangeInstallation folder and click on setup.com file. This brings up the Exchange server installation wizard. Here, choose the language options as you need and click on “Step 4: Install Microsoft Exchange”
- Click Next on the introduction page
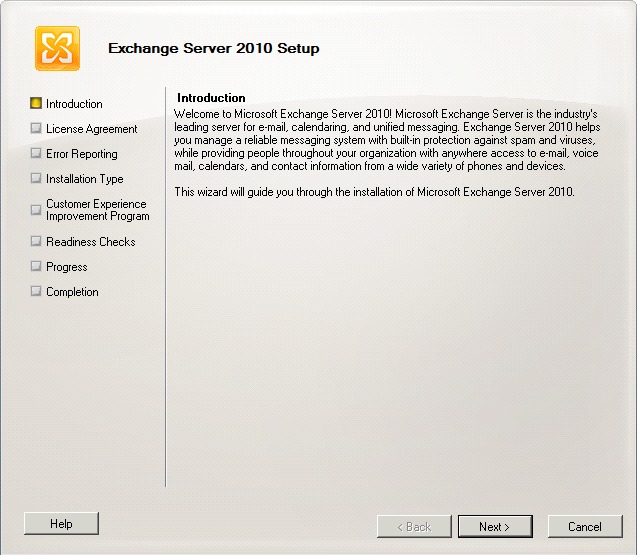
- Accept the license agreement and click Next— otherwise you can’t proceed
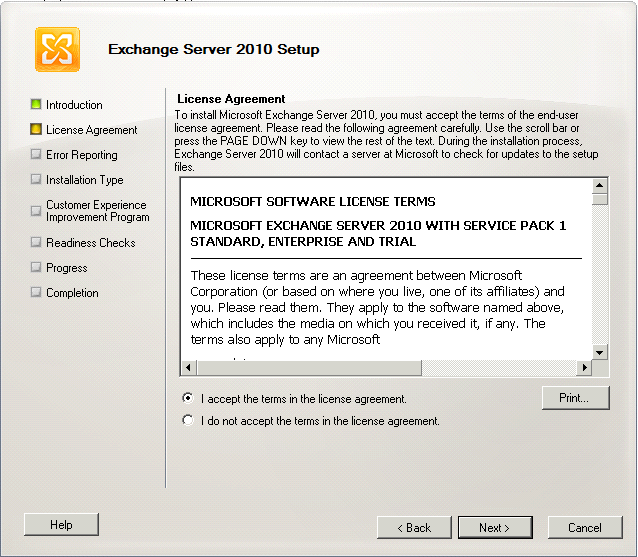
- Make your choice at the Error Reporting wizard and click Next
- Select the type of installation you want to do in the Installation Type wizard. You can either choose Typical Exchange Server installation which will install Maibox, Client access, and hub transport roles or choose the custom installation where you can install any combination of selected roles. In this page, you can one useful option Automatically install Windows Server roles and features required for Exchange Server. This means that setup will automatically install the required features and roles based on your choice of installation. If you miss to follow the feature and roles installation step in pre-requisites section, then you can select this check box.
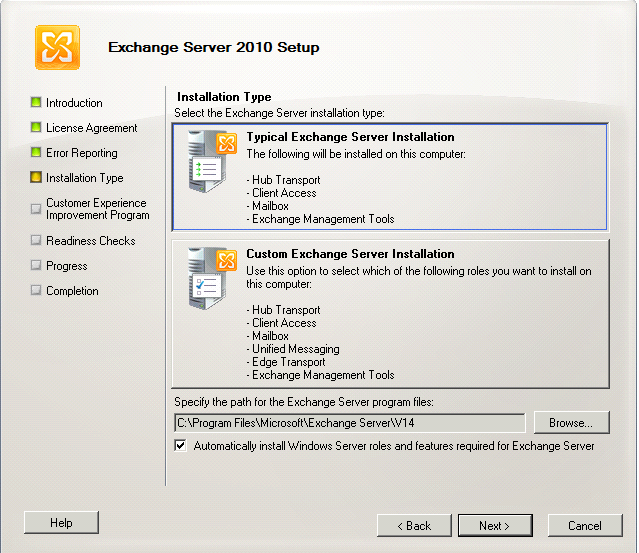
- In the Exchange Organization wizard, enter a name for the new exchange organization that you are going to install. In my case, I named it as TechiBee.
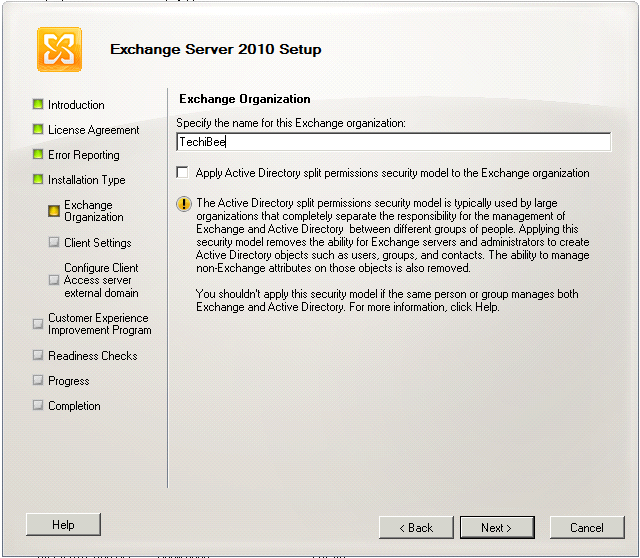
- Click NO on the Client Settings wizard and proceed if you don’t have any outlook 2003 clients in your organization that need to talk to Exchange 2010 servers.
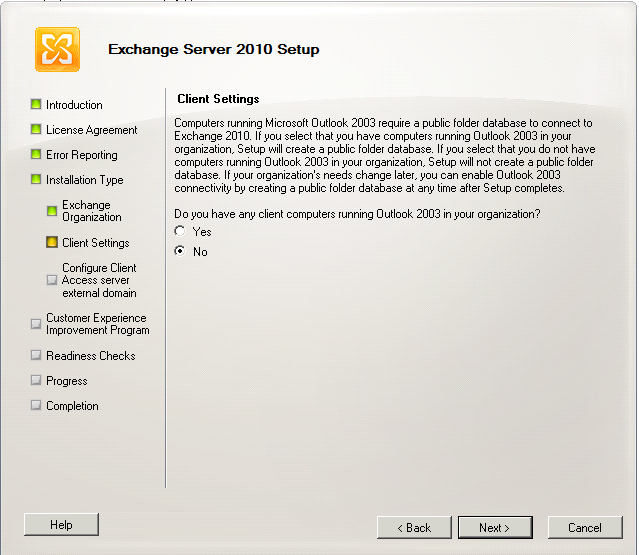
- Leave the defaults and click Next at Configure Client access server external domain wizard. You can do this later if you want your client access server to act as external OWA server.
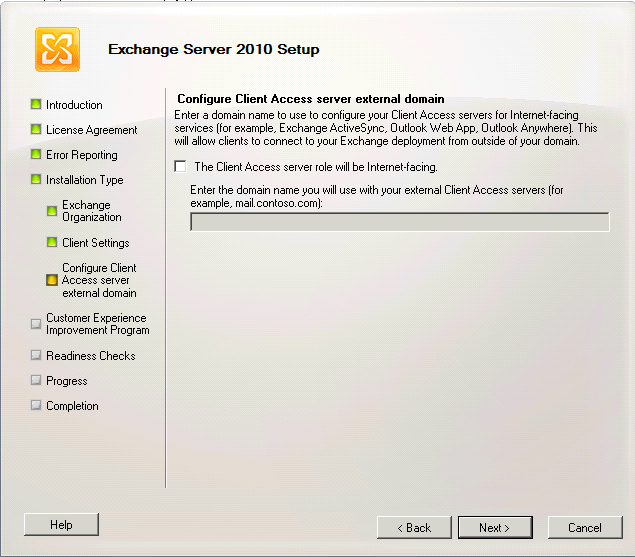
- Make your choice on Customer Experience Improvement Program and click Next
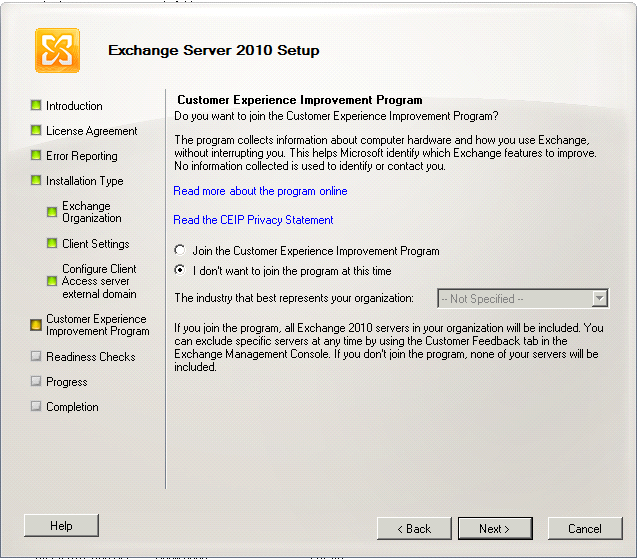
- Well, it is time of Readiness checks, all you need to do here is wait for the readiness checks to complete and review/fix the errors if it reports any. In my case it warned me to install Office 2010 Filter packs. Click Next to proceed to the actual installation stage where the setup will install required binaries for your exchange organization.
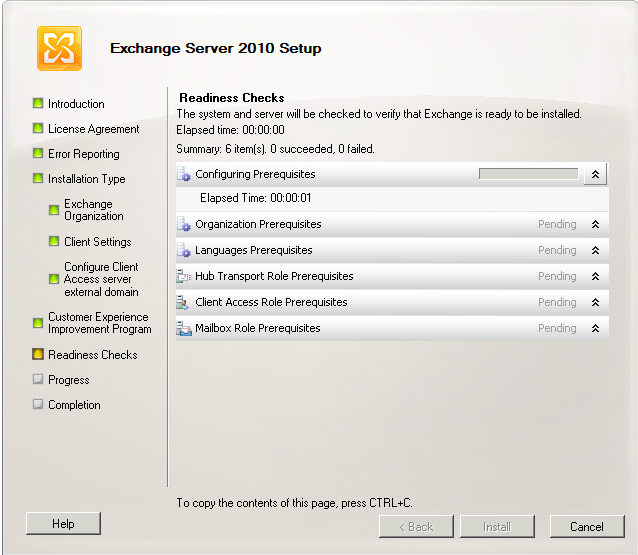
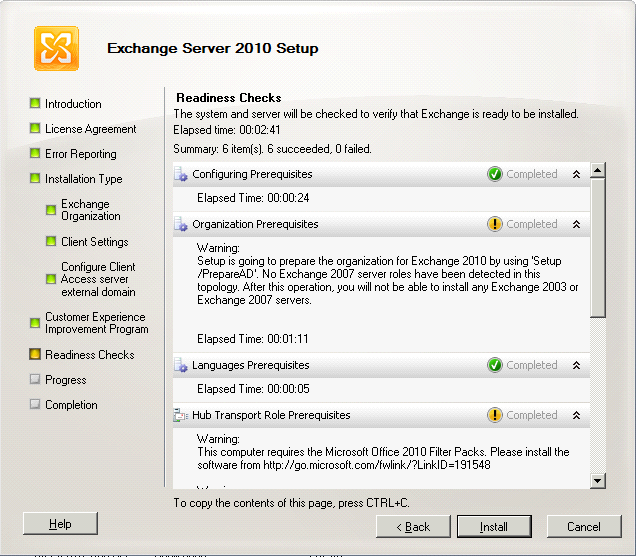
- This Completion wizard will take more time depending on the no. of roles you are installing. Be patient and wait for to complete. Once you see everything in green, click on Finish to complete the Exchange Installation.
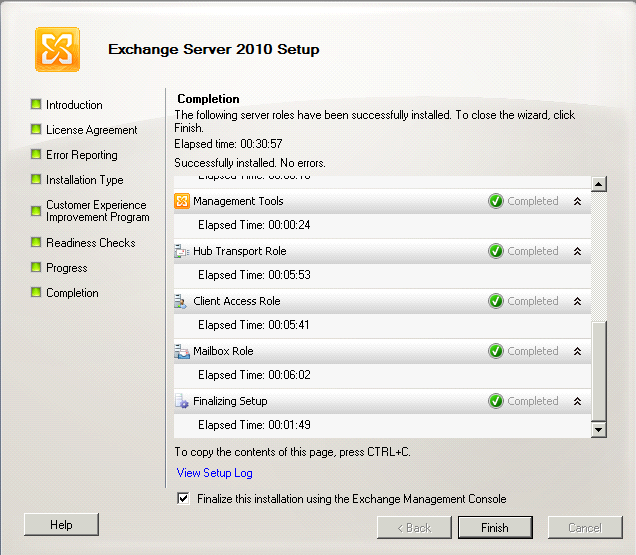
- The setup might ask you to reboot your computer. I prefer you do it before you change any other settings on the server.
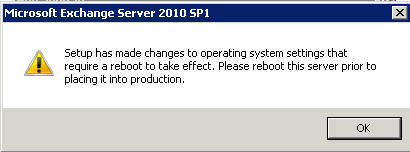
This completes quick setup of Mailbox, Client access server and hub transport server roles. Hope this helps and feel free to post any questions if you have.