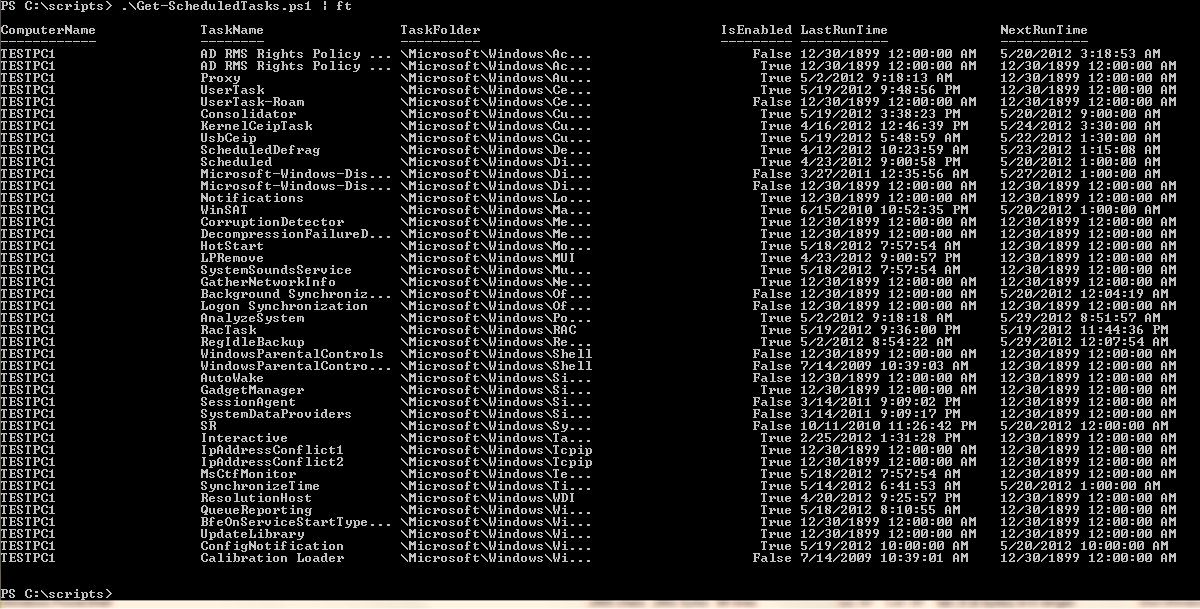When people think about Internet monitoring software, the first thing that often comes to mind is ‘user control’. However, Internet monitoring software does not only prevent users from visiting unproductive or potentially harmful websites. It is also a good tool to protect users while maintaining a healthy Internet connection. Internet monitoring software boosts security, increases efficiency and makes life easier for the administrator. Here are three main reasons explaining how:
- Security:
Internet monitoring software can be a powerful tool in your security arsenal. Good solutions will scan filed downloaded off the internet for viruses, ensuring that infected files are stopped before causing any damage.
This class of software will help to prevent users from visiting malicious sites and exposing the network to malicious attacks. Protecting users from malicious attacks is never that easy. Even blocking access to all but a few reputable sites, might not be enough because the sites can be compromised and infected with malware. Not for the first time has a reputable site been subverted to push drive-by downloads. Internet monitoring software will mitigate these risks by protecting the user on the basis of the threat itself, rather than on where the threat is expected to reside.
- Information:
Information is a valuable resource to any administrator. If a network is experiencing degraded performance, manually locating the cause can be time-consuming for a busy administrator.
A good Internet monitoring software package will allow you to generate reports that give a detailed view of those machines that are consuming a lot of bandwidth and at what time. Reporting can be drilled down to individual user level as well. By comparing reports over a period of time, the administrator will be able to tell whether there is a need for additional bandwidth or excessive consumption is due to user abuse or a malware infection or botnet.
- Control:
Having an Internet Usage Policy is essential for effective network management, but the policy itself is only the first step. The policy will also need to be enforced.
With Internet monitoring software the administrator can set rules that block / allow sites based on pre-configured categories, as well as on how reputable those sites are. The administrator can also set usage time and download quotas for specific sites, allowing for efficient bandwidth usage management and preventing excessive bandwidth use by employees.
An admin can still provide network security, gather information and control users’ access without employing any Internet monitoring software, but to do so s/he would need various tools and then still need a lot of time to analyze the information and understand what’s going on.
This guest post was provided by Emmanuel Carabott on behalf of GFI Software Ltd. GFI is a leading software developer that provides a single source for network administrators to address their network security, content security and messaging needs. Learn more about why you need Internet monitoring software.
All product and company names herein may be trademarks of their respective owners.